Why is My Camera's NDI Source Not Showing on My Computer?
In this article we provide 3 steps for troubleshooting the camera’s NDI stream if it's not visible on your computer. It is assumed that your camera is connected to your LAN and has an IP address compatible with your router's settings. If this has not been done refer to our knowledge base articles on addressing your camera here or here.
Step 1:
Make sure the NDI stream is enabled on your camera.
Login to your camera’s web interface. Navigate to Configuration -> NDI and check the box for NDI Enable. Choose an NDI Name that will be easily recognizable and set your NDI Group, if desired. Click Save and reboot the camera.
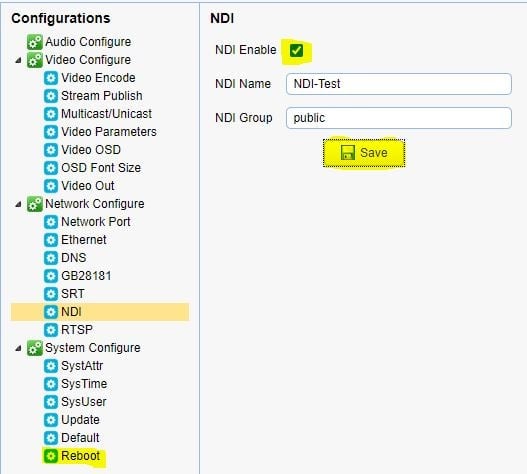
Step 2:
Check your NDI stream using NewTek’s NDI Studio Monitor program.
If you have not downloaded NDI tools you can do so here. *Be sure to install all components of the NDI Tools package*
Once the package is installed, navigate to Start Menu -> NDI 4 Tools -> Studio Monitor.
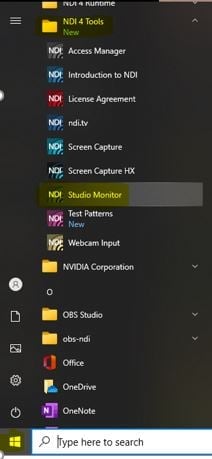
In Studio Monitor, enable your NDI source by selecting the 3 bars at the top left corner -> NDI_HX -> (Your NDI Source Name). Make sure your NDI Source is active.
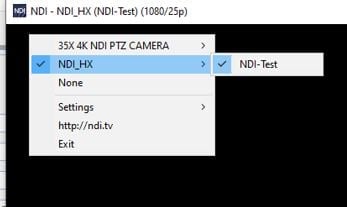
Method 3:
If you do not see your NDI source in the studio monitor, check your window's firewall settings.
Right-click on the internet connection in the lower right corner of the desktop and select “Open Network & Internet Settings”.
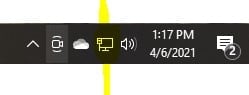
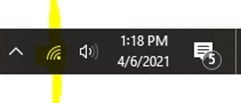
Below your current internet connection, select Properties.
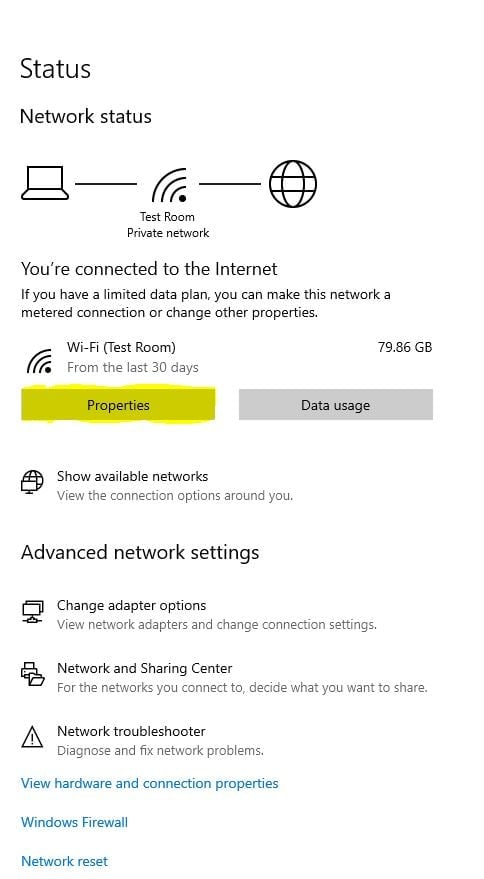
Select Configure firewall and security settings.
You will be prompted with the question: “Did you mean to switch apps?”, select Yes.

Select Allow an app through firewall
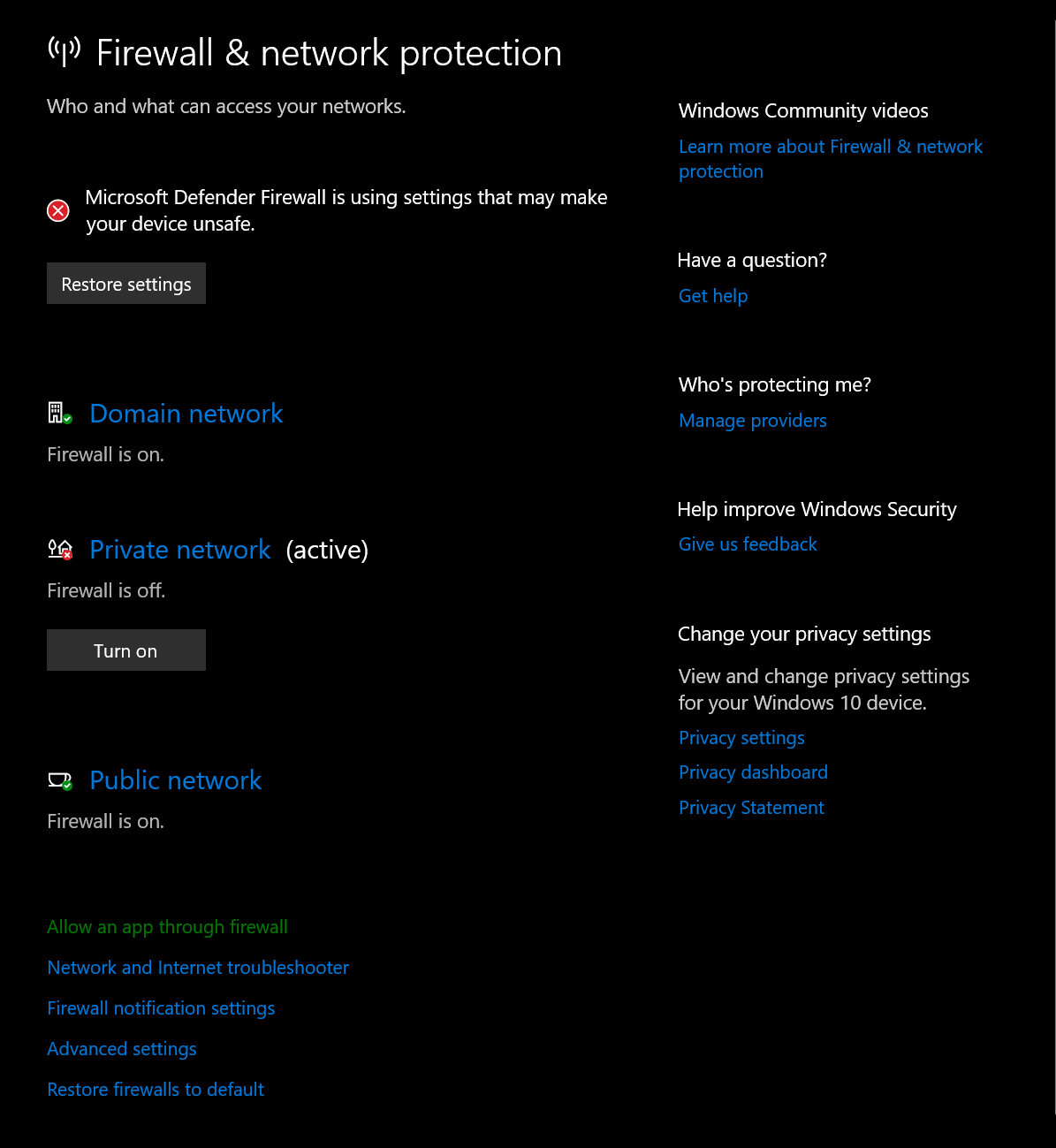
Scroll through your list and make sure the boxes for Private and Public are checked for all NDI sources:
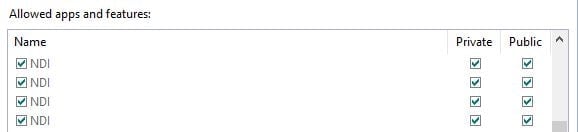
If you are using OBS Studio, make sure the same boxes are checked for OBS.

After checking and adjusting all your settings, give your computer a restart to make sure all changes take effect.
You can also check for your NDI stream in OBS Studio. Please refer to this article on how to add your NDI source to OBS Studio.
8.00 a.m. - 5.00 p.m. (PST)
10.00 a.m. - 3.00 p.m. (PST)
(by appointment only)
