How to Live Stream to YouTube with NDI (Windows)
In this article we will review the steps to establish a live stream to YouTube from your Camera’s NDI feed using NewTek NDI Tools. It is assumed that your camera is connected to your LAN and has an IP address that is compatible with your router's settings. If this has not been done refer to our knowledge base articles on addressing your camera here or here.
The NDI protocol from Newtek offers a powerful way to distribute video content on your network using an IP stream. In addition to high-quality video and low latency, NDI allows users to take advantage of NewTek’s Webcam Input (Virtual Camera) to easily link their camera to YouTube Live.
Step 1:
Download NDI Tools Here *Be sure to install all components of the NDI Tools package*
Step 2:
Login to your camera’s web browser interface to enable the NDI stream.
Navigate to Configuration -> NDI and check the box for NDI Enable. Choose an NDI Name that will be easily recognizable and set your NDI Group, if desired. Click Save and reboot the camera.
 *The camera MUST be rebooted for these settings to apply!*
Step 3:
Activate the NDI Newtek Virtual Input by navigating to your Start Menu -> NDI 4 Tools -> Webcam Input.
*The camera MUST be rebooted for these settings to apply!*
Step 3:
Activate the NDI Newtek Virtual Input by navigating to your Start Menu -> NDI 4 Tools -> Webcam Input.
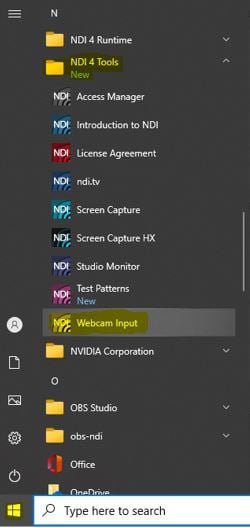 The Webcam Input icon (NDI Virtual Input) will now appear at the bottom right of your taskbar (sometimes in the hidden icons).
The Webcam Input icon (NDI Virtual Input) will now appear at the bottom right of your taskbar (sometimes in the hidden icons).
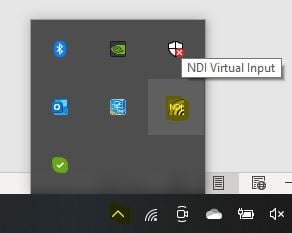 Right-click the icon -> NDI_HX -> (Your NDI Source Name). Make sure your NDI Source is checked to activate.
Right-click the icon -> NDI_HX -> (Your NDI Source Name). Make sure your NDI Source is checked to activate.
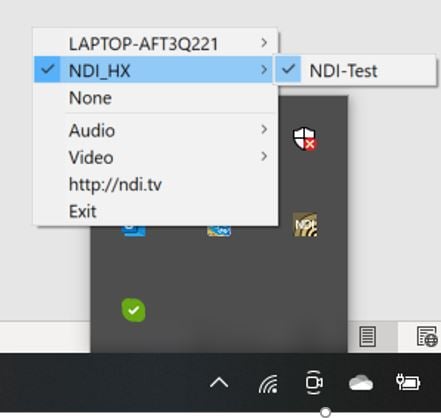 Step 4:
Login to your YouTube account and click on the camera icon
Step 4:
Login to your YouTube account and click on the camera icon 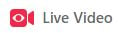 at the top right of the interface and select “Go Live”. This will navigate you to YouTube Studio.
Select the “Webcam” tab on the left side of the page and enter your webcam stream info (title, audience, etc.)
at the top right of the interface and select “Go Live”. This will navigate you to YouTube Studio.
Select the “Webcam” tab on the left side of the page and enter your webcam stream info (title, audience, etc.)
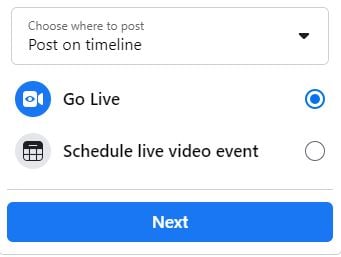 Step 5:
In the same window, select “More Options” located at the bottom.
Add a description and category for your live stream
Select “NewTek NDI Video” from the camera device dropdown list.
Select your audio source and then click “Next”.
Step 5:
In the same window, select “More Options” located at the bottom.
Add a description and category for your live stream
Select “NewTek NDI Video” from the camera device dropdown list.
Select your audio source and then click “Next”.
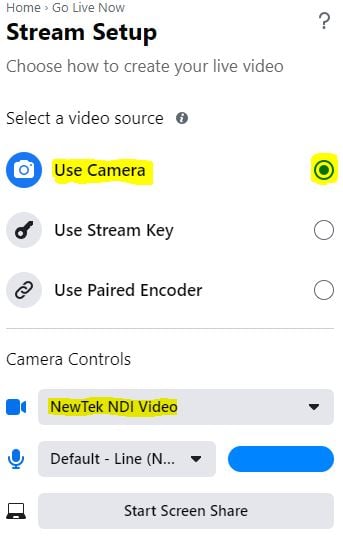 Step 6:
Create your video thumbnail automatically or upload a custom thumbnail.
Step 6:
Create your video thumbnail automatically or upload a custom thumbnail.
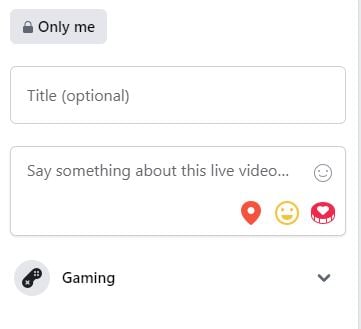 Step 7:
You are now ready to start the live stream. Click “Go Live” at the bottom and your stream will begin after the countdown timer.
Step 7:
You are now ready to start the live stream. Click “Go Live” at the bottom and your stream will begin after the countdown timer.
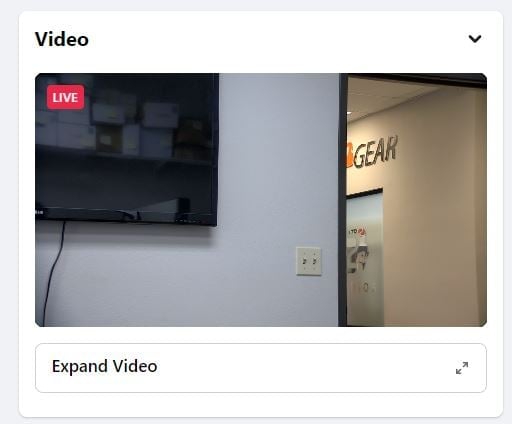
 *The camera MUST be rebooted for these settings to apply!*
Step 3:
Activate the NDI Newtek Virtual Input by navigating to your Start Menu -> NDI 4 Tools -> Webcam Input.
*The camera MUST be rebooted for these settings to apply!*
Step 3:
Activate the NDI Newtek Virtual Input by navigating to your Start Menu -> NDI 4 Tools -> Webcam Input.
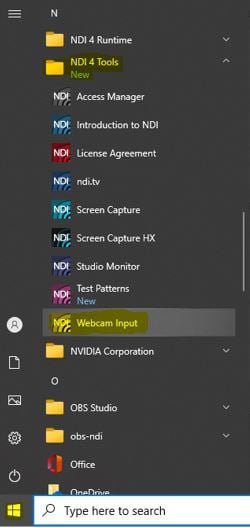 The Webcam Input icon (NDI Virtual Input) will now appear at the bottom right of your taskbar (sometimes in the hidden icons).
The Webcam Input icon (NDI Virtual Input) will now appear at the bottom right of your taskbar (sometimes in the hidden icons).
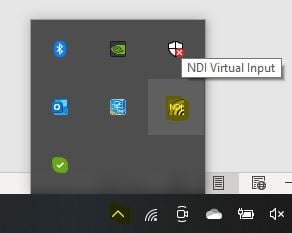 Right-click the icon -> NDI_HX -> (Your NDI Source Name). Make sure your NDI Source is checked to activate.
Right-click the icon -> NDI_HX -> (Your NDI Source Name). Make sure your NDI Source is checked to activate.
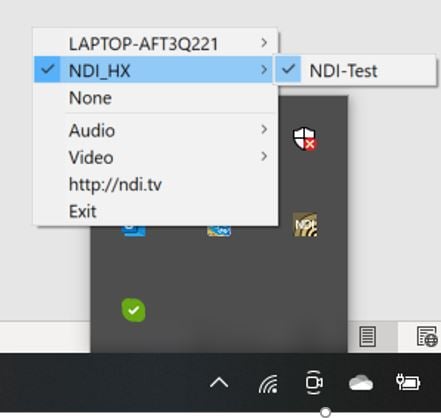 Step 4:
Login to your YouTube account and click on the camera icon
Step 4:
Login to your YouTube account and click on the camera icon 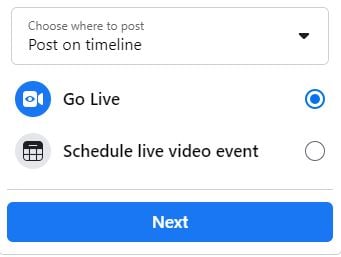 Step 5:
In the same window, select “More Options” located at the bottom.
Add a description and category for your live stream
Select “NewTek NDI Video” from the camera device dropdown list.
Select your audio source and then click “Next”.
Step 5:
In the same window, select “More Options” located at the bottom.
Add a description and category for your live stream
Select “NewTek NDI Video” from the camera device dropdown list.
Select your audio source and then click “Next”.
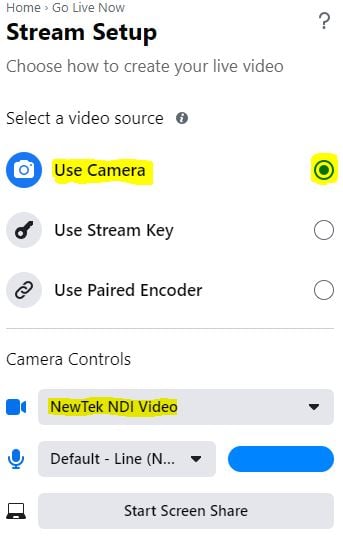 Step 6:
Create your video thumbnail automatically or upload a custom thumbnail.
Step 6:
Create your video thumbnail automatically or upload a custom thumbnail.
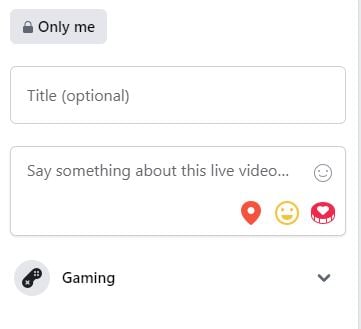 Step 7:
You are now ready to start the live stream. Click “Go Live” at the bottom and your stream will begin after the countdown timer.
Step 7:
You are now ready to start the live stream. Click “Go Live” at the bottom and your stream will begin after the countdown timer.
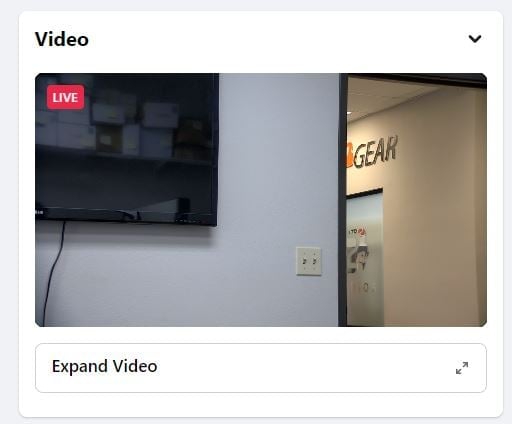
Get insider
updates & offers
Learn more
Get insider updates and offers
Join our vibrant community of BZBGEAR insiders today and unlock a world of exclusive updates, irresistible offers, and invaluable education.
Sales Inquiries
Leave your phone number, and one of our specialists will reach out to you shortly.
Call Us
Technical support
Monday - Friday
8.00 a.m. - 5.00 p.m. (PST)
8.00 a.m. - 5.00 p.m. (PST)
Saturday - Sunday
10.00 a.m. - 3.00 p.m. (PST)
(by appointment only)
10.00 a.m. - 3.00 p.m. (PST)
(by appointment only)
Phone & Email Support
